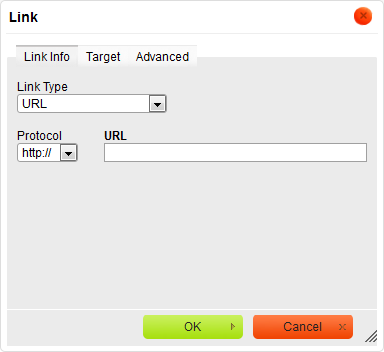راهنمای استفاده از ادیتور متن
 با کلیک کردن روی این کلید، میتوانید مطلب را به زبان html ببینید و آن را ویرایش کنید.
با کلیک کردن روی این کلید، میتوانید مطلب را به زبان html ببینید و آن را ویرایش کنید.
 این ابزار چند الگو برای درج مطلب در اختیار شما قرار می دهد. با کلیک کردن روی آن پنجره ای مطابق تصویر گشوده می شود. از طریق آن یکی از الگو های ارائه شده را با کلیک کردن روی آن برای مطلب خود انتخاب کنید.
این ابزار چند الگو برای درج مطلب در اختیار شما قرار می دهد. با کلیک کردن روی آن پنجره ای مطابق تصویر گشوده می شود. از طریق آن یکی از الگو های ارائه شده را با کلیک کردن روی آن برای مطلب خود انتخاب کنید.
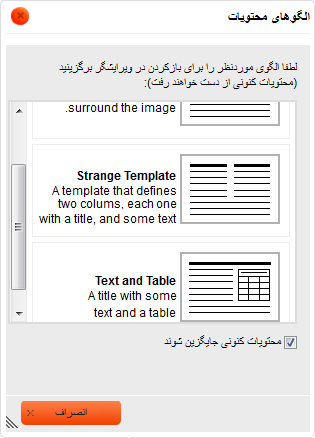
 این کلید که عمل بریدن و یا همان cut را انجام می دهد در مرورگر firefox غیر قابل استفاده است و بجای آن می بایست از یکی از دو راه: منوی edit مرورگر و یا دکمه های Ctrl+X استفاده کنید.
این کلید که عمل بریدن و یا همان cut را انجام می دهد در مرورگر firefox غیر قابل استفاده است و بجای آن می بایست از یکی از دو راه: منوی edit مرورگر و یا دکمه های Ctrl+X استفاده کنید.
 کلید کپی نیز مشابه کلید بریدن در مرورگر firefox غیر قابل استفاده است و بجای آن می بایست از یکی از دو راه: منوی edit مرورگر و یا دکمه های Ctrl+C استفاده کنید.
کلید کپی نیز مشابه کلید بریدن در مرورگر firefox غیر قابل استفاده است و بجای آن می بایست از یکی از دو راه: منوی edit مرورگر و یا دکمه های Ctrl+C استفاده کنید.
 کلید چسباندن، متن یا تصویری را که قبلا کپی رده و یا بریده باشید را می چسباند و یا اصطلاحا paste می نماید.
کلید چسباندن، متن یا تصویری را که قبلا کپی رده و یا بریده باشید را می چسباند و یا اصطلاحا paste می نماید.
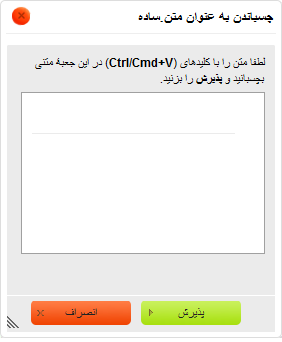
 این کلید متنی را که از جای دیگری کپی کرده و یا بریده باشید بدون تصاویر و یا پیوند های آن می چسباند. (تنها متن ساده چسبانده می شود)
این کلید متنی را که از جای دیگری کپی کرده و یا بریده باشید بدون تصاویر و یا پیوند های آن می چسباند. (تنها متن ساده چسبانده می شود)
با کلیک کردن روی این کلید پنجره ای مطابق تصویر گشوده می شود که می بایست متن مورد نظر را در کادر آن بچسبانید و روی کلید پذیرش کلیک کنید.
نکته: اگر در حالت معمولی paste نمایید پیوندهای موجود در متن فعال باقی خواهند ماند اما با استفاده از این کلید همه آنها غیر فعال می شوند.
 با استفاده از این کلید می توانید متنی که از microsoft word کپی کرده و یا بریده باشید را در پنجره ای که مشابه پنجره "چسباندن بعنوان متن ساده" باز می شود بچسبانید و در متن درج نمایید.
با استفاده از این کلید می توانید متنی که از microsoft word کپی کرده و یا بریده باشید را در پنجره ای که مشابه پنجره "چسباندن بعنوان متن ساده" باز می شود بچسبانید و در متن درج نمایید.
نکته: بدون استفاده از این ابزار و با کلید Ctrl+V نیز می توانید همین کار را انجام بدهید. که البته در این حالت تمام لینک های فعال آن، فعال باقی خواهند ماند.
 کلید واچیدن با همان undo عملیات مرحله قبل شما را لغو می کند و به حالت اول باز می گرداند.
کلید واچیدن با همان undo عملیات مرحله قبل شما را لغو می کند و به حالت اول باز می گرداند.
 کلید بازچیدن و یا همان redo ابزاری است که با استفاده از آن خواهید توانست عملیات یک مرحله قبل را دوباره انجام دهید.
کلید بازچیدن و یا همان redo ابزاری است که با استفاده از آن خواهید توانست عملیات یک مرحله قبل را دوباره انجام دهید.
 این کلید متن شما را درشت و یا به اصطلاح boldمی نماید.همچنین اگر متنی"ضخیم" شده باشد با کلیک روی همان کلید به وضعیت عادی بر می گردد.
این کلید متن شما را درشت و یا به اصطلاح boldمی نماید.همچنین اگر متنی"ضخیم" شده باشد با کلیک روی همان کلید به وضعیت عادی بر می گردد.
 با استفده از این ابزار متن شما حالت خمیده به خود می گیرد. همچنین اگر متنی"خمیده" شده باشد با کلیک روی همان کلید به وضعیت عادی بر می گردد.
با استفده از این ابزار متن شما حالت خمیده به خود می گیرد. همچنین اگر متنی"خمیده" شده باشد با کلیک روی همان کلید به وضعیت عادی بر می گردد.
 این ابزار زیر متن شما یک خط صاف می کشد.
این ابزار زیر متن شما یک خط صاف می کشد.
 این کلید مشابه کلید بالا است با این تفاوت که خط را روی متن شما و وسط آن می کشد.
این کلید مشابه کلید بالا است با این تفاوت که خط را روی متن شما و وسط آن می کشد.
 برای متن شما زیرنویس میسازد. یعنی متنی که پس از آن بنویسید زیر متن اصلی نمایش داده می شود.برای متن شما زیرنویس میسازد. یعنی متنی که پس از آن بنویسید زیر متن اصلی نمایش داده می شود.
برای متن شما زیرنویس میسازد. یعنی متنی که پس از آن بنویسید زیر متن اصلی نمایش داده می شود.برای متن شما زیرنویس میسازد. یعنی متنی که پس از آن بنویسید زیر متن اصلی نمایش داده می شود.
 برای متن شما بالانویس می سازد. یعنی متنی که پس از آن بنویسید بالای متن اصلی نشان داده می شود. برای متن شما بالانویس می سازد. یعنی متنی که پس از آن بنویسید بالای متن اصلی نشان داده می شود
برای متن شما بالانویس می سازد. یعنی متنی که پس از آن بنویسید بالای متن اصلی نشان داده می شود. برای متن شما بالانویس می سازد. یعنی متنی که پس از آن بنویسید بالای متن اصلی نشان داده می شود
 اگر در جایی از متن و یا در کل آن از فرمت خاصی استفاده کرده اید و یا متنی که از جای دیگری past نموده اید فرمت خاصی دارد؛ با انتخاب متن و کلیک کردن روی این کلید فرمت متن به فرمت پیشفرض ویرایشگر تبدیل می شود.
اگر در جایی از متن و یا در کل آن از فرمت خاصی استفاده کرده اید و یا متنی که از جای دیگری past نموده اید فرمت خاصی دارد؛ با انتخاب متن و کلیک کردن روی این کلید فرمت متن به فرمت پیشفرض ویرایشگر تبدیل می شود.
 با استفاده از این امکان می توانید عبارتی را در متن بیابید و آن را با عبارت دیگری جایگزین نمایید. با کلیک کردن روی آن پنجره ای مطابق تصویر گشوده خواهد شد که عبارت مورد نظر را باید در کادر آن وارد کنید.
با استفاده از این امکان می توانید عبارتی را در متن بیابید و آن را با عبارت دیگری جایگزین نمایید. با کلیک کردن روی آن پنجره ای مطابق تصویر گشوده خواهد شد که عبارت مورد نظر را باید در کادر آن وارد کنید.
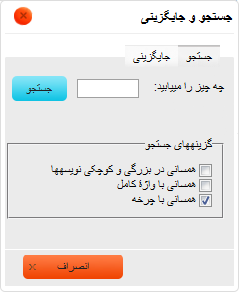
 کلید جایگزینی زبانه جایگزینی را در تصویر می گشاید و آن را مطابق تصویر ذیل تغییر می دهد. عبارتی را که در متن بدنبال آن هستید باید در کادر اول و عبارتی را که می خواهید جایگزین شود در کادر دوم درج کنید. با کلیک کردن روی کلید "جایگزینی همه یافته ها؛ آنچه در کادر دوم درج شده جایگزین تمام موارد انتخاب شده می شود.
کلید جایگزینی زبانه جایگزینی را در تصویر می گشاید و آن را مطابق تصویر ذیل تغییر می دهد. عبارتی را که در متن بدنبال آن هستید باید در کادر اول و عبارتی را که می خواهید جایگزین شود در کادر دوم درج کنید. با کلیک کردن روی کلید "جایگزینی همه یافته ها؛ آنچه در کادر دوم درج شده جایگزین تمام موارد انتخاب شده می شود.
 با استفاده از این ابزار می توانید برای عناوین مطلب خود شماره بگذارید و آنها را از هم جدا کنید.
با استفاده از این ابزار می توانید برای عناوین مطلب خود شماره بگذارید و آنها را از هم جدا کنید.
- در حالت فعال این ابزار هر بار که از دکمه enter استفاده و پاراگراف بعدی را ایجاد می کنید یک عدد که بصورت خودکار افزایش میابد در ابتدای هر پاراگراف نمایان می شود.
- پاراگراف که می تواند یک کلمه باشد و یا یک صفحه.
- در صورتیکه بخواهید این امکان را غیر فعال کنید کافیست روی آن کلیک کنید.
- اگر کلیدenter را در این حالت دوبار فشار دهید، پاراگرافی که ایجاد می شود معمولی خواهد بود اما نشان نقطه ها برای پاراگراف قبلی ذخیره می شود.
 با استفاده از این ابزار می توانید برای عناوین مطلب خود شماره بگذارید و آنها را از هم جدا کنید.
با استفاده از این ابزار می توانید برای عناوین مطلب خود شماره بگذارید و آنها را از هم جدا کنید.
- در حالت فعال این ابزار هر بار که از دکمه enter استفاده و پاراگراف بعدی را ایجاد می کنید نقطه ای در ابتدای هر پاراگراف نمایان می شود.
- هر پاراگراف می تواند یک کلمه باشد و یا یک صفحه.
- در صورتیکه بخواهید این امکان را غیر فعال کنید کافیست روی آن کلیک کنید.
- اگر کلیدenter را در این حالت دوبار فشار دهید، پاراگرافی که ایجاد می شود معمولی خواهد بود اما نشان نقطه ها برای پاراگراف قبلی ذخیره می شود.
 کلید برآمدگی : مشابه کلید تو رفتگی است با این تفاوت که تنها در صورت استفاده از کلید تورفتگی است که استفاده از آن تغییری در متن شما ایجاد می کند. بعبارت دیگر این تغییر و ایجاد فاصله تنها از سمت راست ایجاد می شود؛ کلید
کلید برآمدگی : مشابه کلید تو رفتگی است با این تفاوت که تنها در صورت استفاده از کلید تورفتگی است که استفاده از آن تغییری در متن شما ایجاد می کند. بعبارت دیگر این تغییر و ایجاد فاصله تنها از سمت راست ایجاد می شود؛ کلید  تغییر را ایجاد می کند و کلید
تغییر را ایجاد می کند و کلید آن را به حالت اول باز می گرداند.
آن را به حالت اول باز می گرداند.
 کلید تورفتگی: هر بار که از این دکمه استفاده می کنید؛ کل پاراگرافی که نشانگر در آن وجود داشته باشد با فاصله از سمت چپ مرتب می شود. اگر یک بار روی این کلید کلیک کنید یک واحد فاصله ایجاد می شود. با کلیک مجدد یک واحددیگر اضافه می شود و هر بار فاصله از ابتدای خط بیشتر می شود. برای غیر فعال کردن این ابزار و بازگرداندن متن به حال اصلی باید کلید
کلید تورفتگی: هر بار که از این دکمه استفاده می کنید؛ کل پاراگرافی که نشانگر در آن وجود داشته باشد با فاصله از سمت چپ مرتب می شود. اگر یک بار روی این کلید کلیک کنید یک واحد فاصله ایجاد می شود. با کلیک مجدد یک واحددیگر اضافه می شود و هر بار فاصله از ابتدای خط بیشتر می شود. برای غیر فعال کردن این ابزار و بازگرداندن متن به حال اصلی باید کلید  را فشار دهید که در ویرایشگر مقابل هم قراردارند. به ازای هر بار که کلید تورفتگی را فشار داده اید باید یک بار کلید برآمدگی را بزنید تا متن به حالت معمول برگردد.
را فشار دهید که در ویرایشگر مقابل هم قراردارند. به ازای هر بار که کلید تورفتگی را فشار داده اید باید یک بار کلید برآمدگی را بزنید تا متن به حالت معمول برگردد.

اگر این کلید را فعال کنید تمام پاراگرافی که پس از فعال کردن آن درج می کنید درست مطابق همین سطر با فاصله پیشفرض درج می شود.
نکته: تفاوت این کلید با کلید های
و
در این است که فاصله از مبدا را تنها یک واحد اعمال می کند.
نکته: برای بازگرداندن متن به حالت معمول و غیرفعال نمودن این کلید باید روی آن دوباره کلیک کنید.
 با استفاده از این کلید متن شما از چپ به منتهی الیه سمت چپ و از راست به انتهای خط می رسد و مرتب می شود. بصورتیکه در تمام خطوط، ابتدا و انتهای متن شما یکسان است. برای این کار ویرایشگر بصورت خودکار فاصله بین کلمات را تنظیم می کند.مگر در مواردی که تعداد کلملات از حد نصاب کم تر باشد که در این صورت ابتدای آن با خطوط بالا یکی می شود اما انتهای آن در میانه متن خواهد بود.
با استفاده از این کلید متن شما از چپ به منتهی الیه سمت چپ و از راست به انتهای خط می رسد و مرتب می شود. بصورتیکه در تمام خطوط، ابتدا و انتهای متن شما یکسان است. برای این کار ویرایشگر بصورت خودکار فاصله بین کلمات را تنظیم می کند.مگر در مواردی که تعداد کلملات از حد نصاب کم تر باشد که در این صورت ابتدای آن با خطوط بالا یکی می شود اما انتهای آن در میانه متن خواهد بود.
 این ابزار متن شما را از چپ مرتب می نماید. بر خلاق ابزار قبلی هیچ تغییری در اندازه فاصله بین کلمات بوجود نمی آید.در این حالت ابتدای متن یکسان بوده اما انتهای آن در هر خط متفاوت است.
این ابزار متن شما را از چپ مرتب می نماید. بر خلاق ابزار قبلی هیچ تغییری در اندازه فاصله بین کلمات بوجود نمی آید.در این حالت ابتدای متن یکسان بوده اما انتهای آن در هر خط متفاوت است.
 با استفاده از این دکمه میتوانید متن خود را اصطلاحا وسط چین کنید. در این حالت خط تنظیم ابتدا و انتهای متن وسط صفحه قرار می گیرد. در این صورت فاصله انتها و ابتدای هر خط از وسط صفحه یکی خواهد بود.
با استفاده از این دکمه میتوانید متن خود را اصطلاحا وسط چین کنید. در این حالت خط تنظیم ابتدا و انتهای متن وسط صفحه قرار می گیرد. در این صورت فاصله انتها و ابتدای هر خط از وسط صفحه یکی خواهد بود.
 این ابزار که حالت پیشفرض ویرایشگر است متن شما را از راست مرتب می کند و در عین حال تغییری در اندازه فاصله بین کلمات بوجود نمی آورد. در این حالت ابتدای متن یکسان بوده اما انتهای آن در هر خط متفاوت است.
این ابزار که حالت پیشفرض ویرایشگر است متن شما را از راست مرتب می کند و در عین حال تغییری در اندازه فاصله بین کلمات بوجود نمی آورد. در این حالت ابتدای متن یکسان بوده اما انتهای آن در هر خط متفاوت است.
 این ابزار متن را از راست به چپ جهت دهی می کند.
این ابزار متن را از راست به چپ جهت دهی می کند.
 با استفاده از این دکمه میتوانید جهت متن خود را از چپ به راست تعیین کنید.
با استفاده از این دکمه میتوانید جهت متن خود را از چپ به راست تعیین کنید.
 برای تبدیل متن یا تصویر به یک لینک فعال استفاده می شود. بدین شیوه که : ابتدا روی عکس کلیک می کنید و یا متنی را انتخاب می کنید. سپس روی کلید
برای تبدیل متن یا تصویر به یک لینک فعال استفاده می شود. بدین شیوه که : ابتدا روی عکس کلیک می کنید و یا متنی را انتخاب می کنید. سپس روی کلید  کلیک کنید. پنجره ای مطابق تصویر ایجاد می شود:
کلیک کنید. پنجره ای مطابق تصویر ایجاد می شود:
 برای حذف لینک از یک عبارت یا تصویر بکار میرود. عبارت را انتخاب نموده و یا روی تصویر مورد نظر کلیک کنید. با کلیک کردن روی این کلید، لینک عبارت یا تصویر غیر فعال می شود.
برای حذف لینک از یک عبارت یا تصویر بکار میرود. عبارت را انتخاب نموده و یا روی تصویر مورد نظر کلیک کنید. با کلیک کردن روی این کلید، لینک عبارت یا تصویر غیر فعال می شود.
نکته: تصاویری که در وبلاگتان از فضای اختصاصی بیان درج می کنید. بصورت پیشفرض لینک های فعالی برای آدرس خود در فضای اختصاصی دارند که کاربر را به آن هدایت می کند که برای غیر فعال کردن آن کافی است از همین دکمه استفاده کنید.
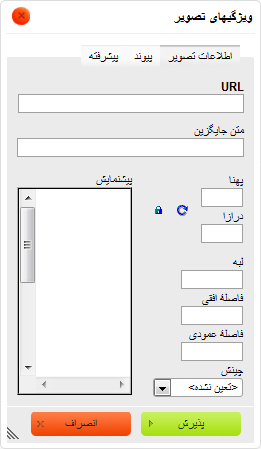
 برای درج و یا ویرایش تصویر می توانید از این دکمه استفاده کنید. با کلیک کردن روی آن پنجره ای مطابق تصویر گشوده خواهد شد:
برای درج و یا ویرایش تصویر می توانید از این دکمه استفاده کنید. با کلیک کردن روی آن پنجره ای مطابق تصویر گشوده خواهد شد:
در صورتیکه برای ویرایش تصویری که در مطلب وجود دارد روی آن کلیک کرده باشید؛ در کادر url آدرس آن و در قسمت پیش نمایش خود تصویر نشان داده می شود. اندازه های تصویر را می توانید در دو کادر پهنا و درازا تعیین کنید. عددی که درکادر لبه درج می کنید ضخامت قاب تصویر خواهدبود. فاصله عمودی و فاصله افقی، فاصله تصویر را از متنی که در آن قرار داده شده تعیین می کند و چینش مکان آن را در مطلب تنظیم می نماید.
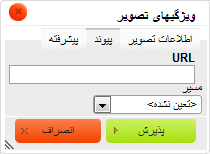
نکته: اگر روی زبانه پیوند کلیک کنید خواهید توانست برای تصویر خود لینک فعالی ایجاد کنید که البته از طریق کلید  هم قابل اجراست. کلیک کردن شما پنجره مقابل به شکل بالا در خواهد آمد. آدرس صفحه ای که می خواهید کاربر پس از کلیک کردن روی تصویر به سمت آن هدایت شود را در کادر وارد کنید. مسیر، نوع باز شدن مقصد لینک را تعیین می کند.
هم قابل اجراست. کلیک کردن شما پنجره مقابل به شکل بالا در خواهد آمد. آدرس صفحه ای که می خواهید کاربر پس از کلیک کردن روی تصویر به سمت آن هدایت شود را در کادر وارد کنید. مسیر، نوع باز شدن مقصد لینک را تعیین می کند.
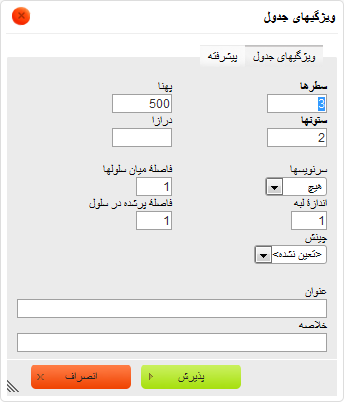
 برای درج جدول در مطلب باید روی این ابزار کلیک کنید. با کلیک کردن روی آن پنجره ای مشابه تصویر گشوده خواهد شد: در این پنجره: پهنا، عرض جدول - درازا، طول آن - چینش، مکان جدول در متن مطلب - خلاصه، توضیحات جدول و اندازه لبه، قاب آن است.
برای درج جدول در مطلب باید روی این ابزار کلیک کنید. با کلیک کردن روی آن پنجره ای مشابه تصویر گشوده خواهد شد: در این پنجره: پهنا، عرض جدول - درازا، طول آن - چینش، مکان جدول در متن مطلب - خلاصه، توضیحات جدول و اندازه لبه، قاب آن است.
نکته: برای درج جدول باید روی کلید "پذیرش" کلیک کنید.
 با کلیک کردن روی این ابزار یک خط افقی مشابه خط ذیل در میان مطلب و هر جایی که نشانگر وجود داشته باشد کشیده خواهد شد.
با کلیک کردن روی این ابزار یک خط افقی مشابه خط ذیل در میان مطلب و هر جایی که نشانگر وجود داشته باشد کشیده خواهد شد.
 مجموعه خندانک ها که می توانید از آن در متن استفاده کنید.
مجموعه خندانک ها که می توانید از آن در متن استفاده کنید.
 این کلید مجموعه ای از نمادها و علائم اختصاری را برای درج در متن در اختیار شما قرار می دهد.
این کلید مجموعه ای از نمادها و علائم اختصاری را برای درج در متن در اختیار شما قرار می دهد.
 اگر روی این ابزار کلیک کنید؛ صفحه ویرایشگر شما تمام صفحه خواهد شد.
اگر روی این ابزار کلیک کنید؛ صفحه ویرایشگر شما تمام صفحه خواهد شد.
 این ابزار هر خط را در ویرایشگر از سطر بعدی جدا می نماید و ویرایش مطالب هر سطر را برای شما آسان تر می کند.
این ابزار هر خط را در ویرایشگر از سطر بعدی جدا می نماید و ویرایش مطالب هر سطر را برای شما آسان تر می کند.
نکته: این امکان تنها در ویرایشگر قابل مشاهده است و کاربران قادر به مشاهده آنها نیستند.
 در این قسمت برای شما چند سبک پیشفرض در نظر گرفته شده که می توانید مطالب خود را با استفاده از یکی از آنها درج نمایید.
در این قسمت برای شما چند سبک پیشفرض در نظر گرفته شده که می توانید مطالب خود را با استفاده از یکی از آنها درج نمایید.
 فرمت(قلم) نوشتار خود را می توانید با استفاده از این ابزار تعیین کنید و یا تغییر دهید.
فرمت(قلم) نوشتار خود را می توانید با استفاده از این ابزار تعیین کنید و یا تغییر دهید.
 قلم نوشتار شما در این قسمت تعیین می شود.
قلم نوشتار شما در این قسمت تعیین می شود.
 اندازه عبارات متن با استفاده از این ابزار تعیین می شود.
اندازه عبارات متن با استفاده از این ابزار تعیین می شود.
 با استفاده از این ابزار رنگ نوشتار شما تغییر می کند.
با استفاده از این ابزار رنگ نوشتار شما تغییر می کند.
 این ابزاری است که با استفاده از ان برای متن رنگ زمینه تعیین می شود
این ابزاری است که با استفاده از ان برای متن رنگ زمینه تعیین می شود
مقالات مرتبط